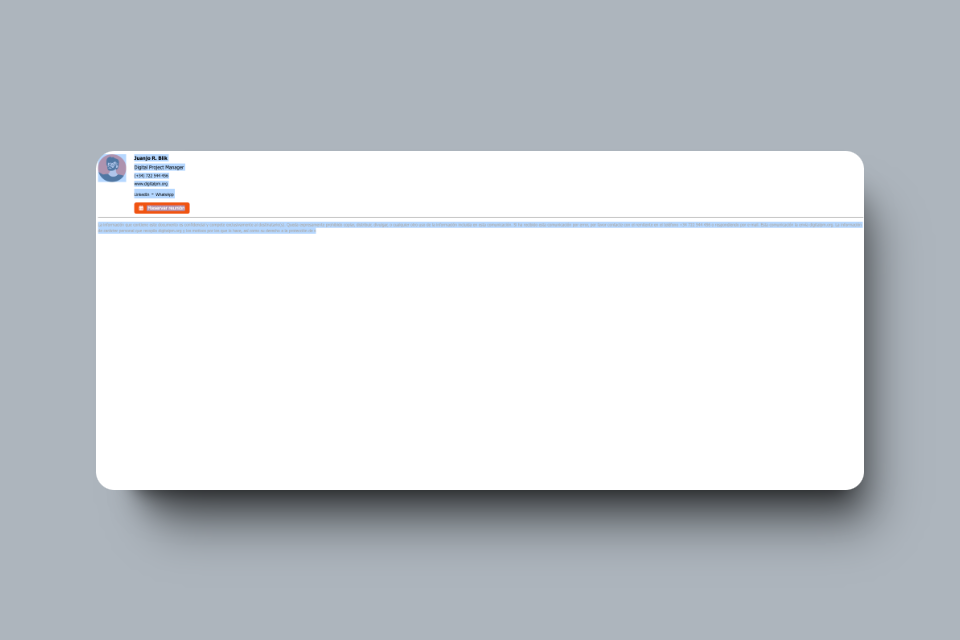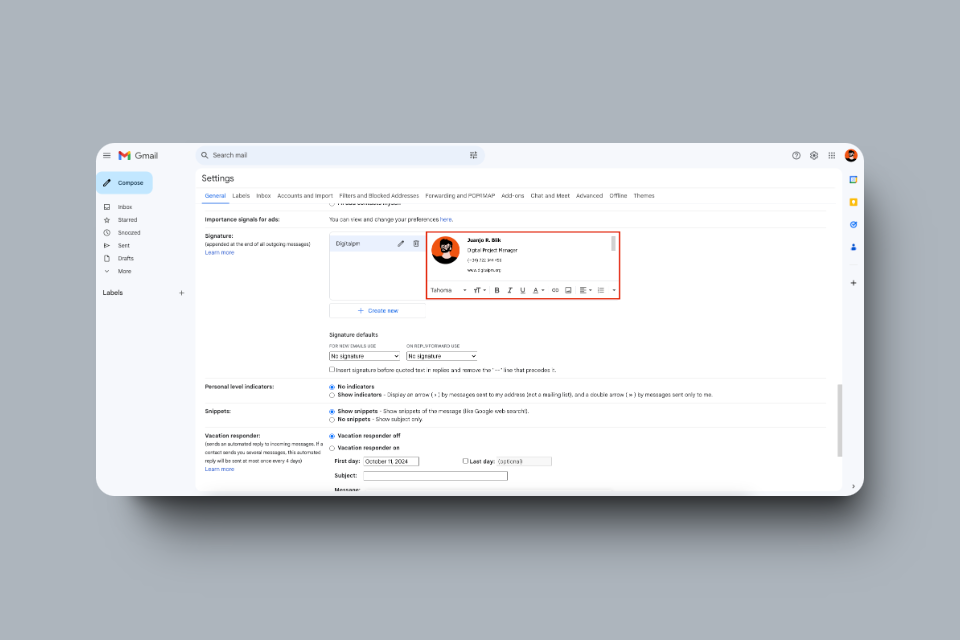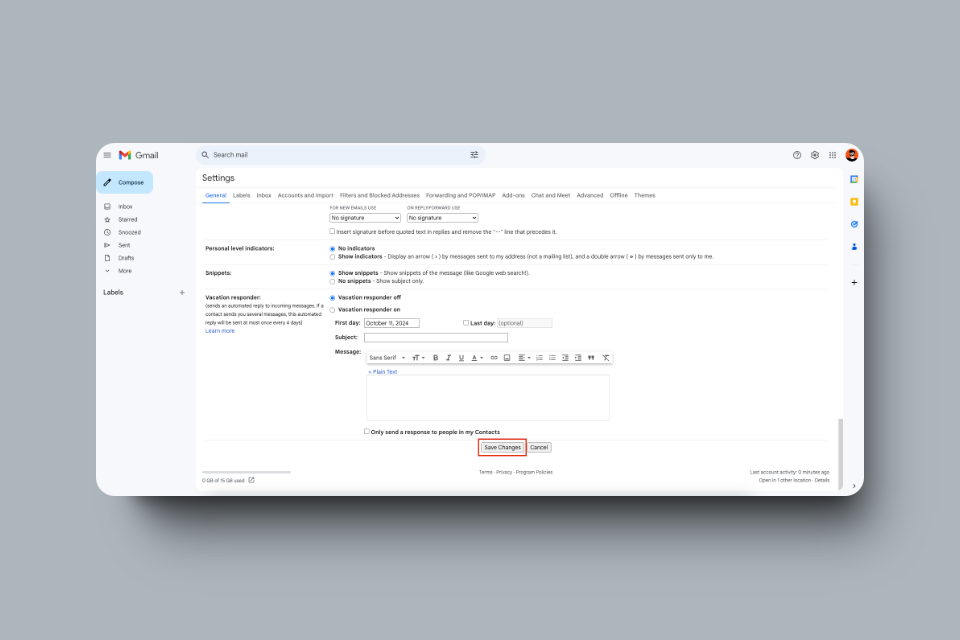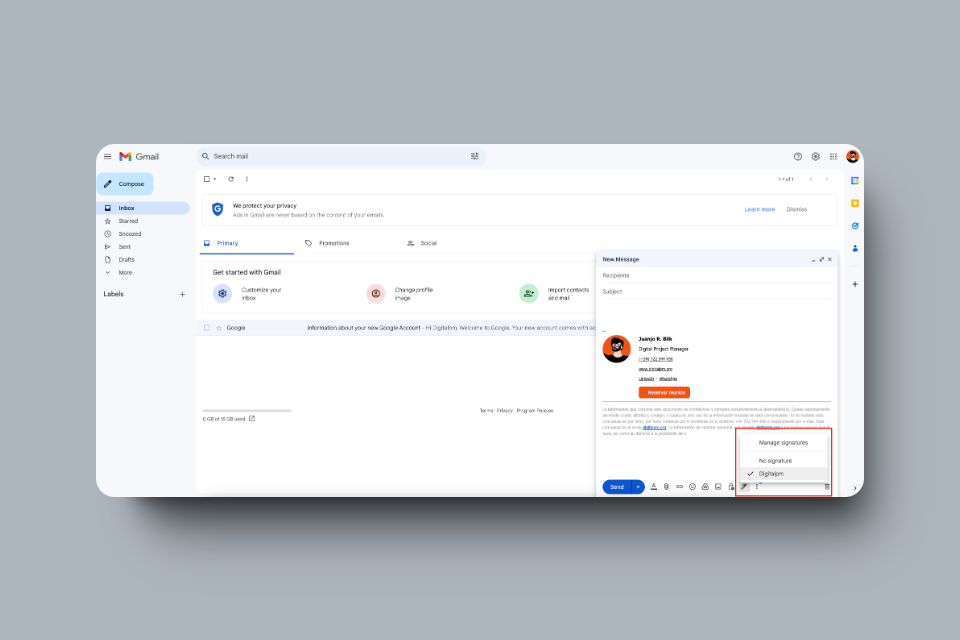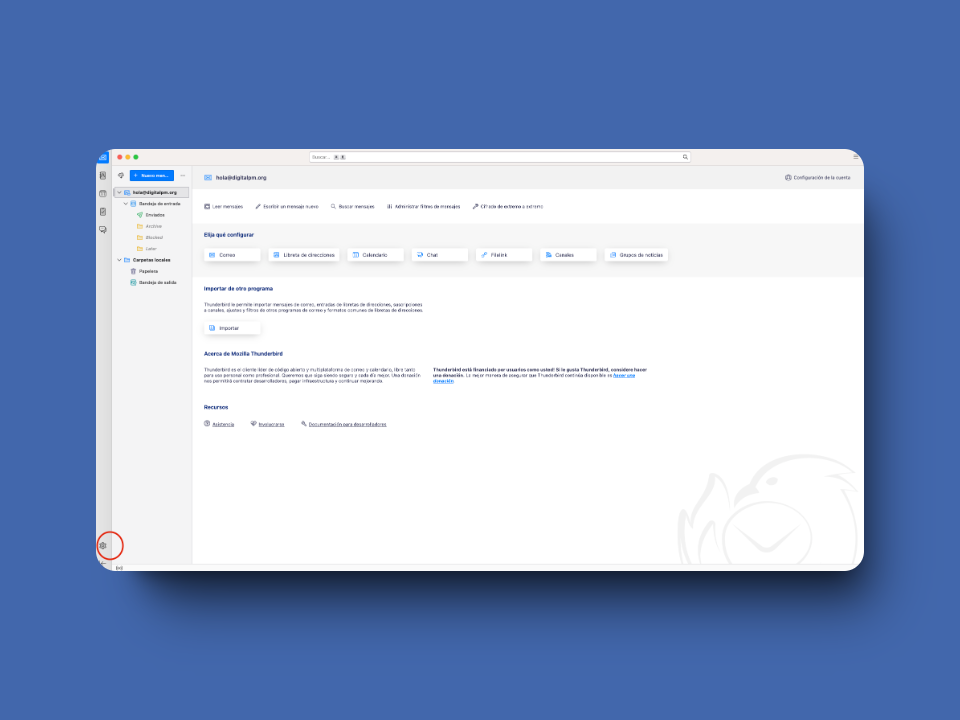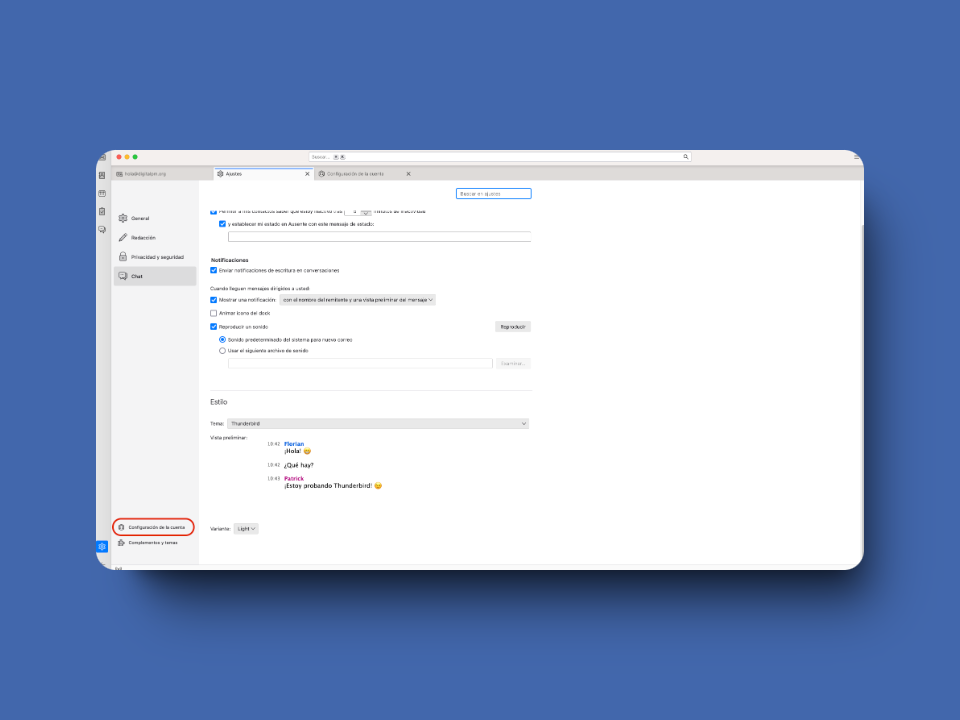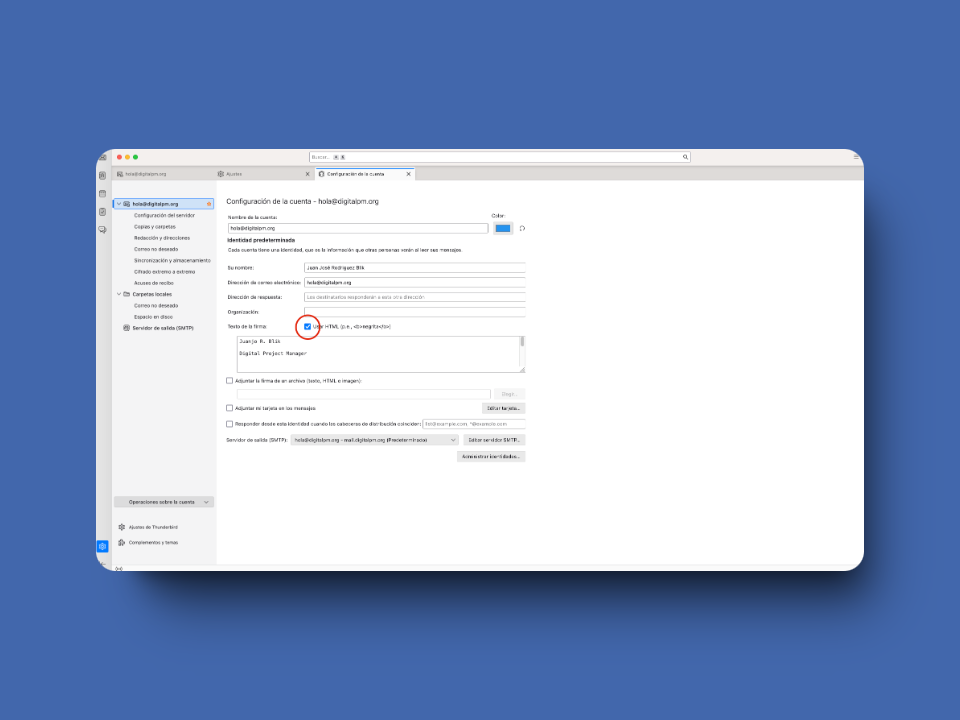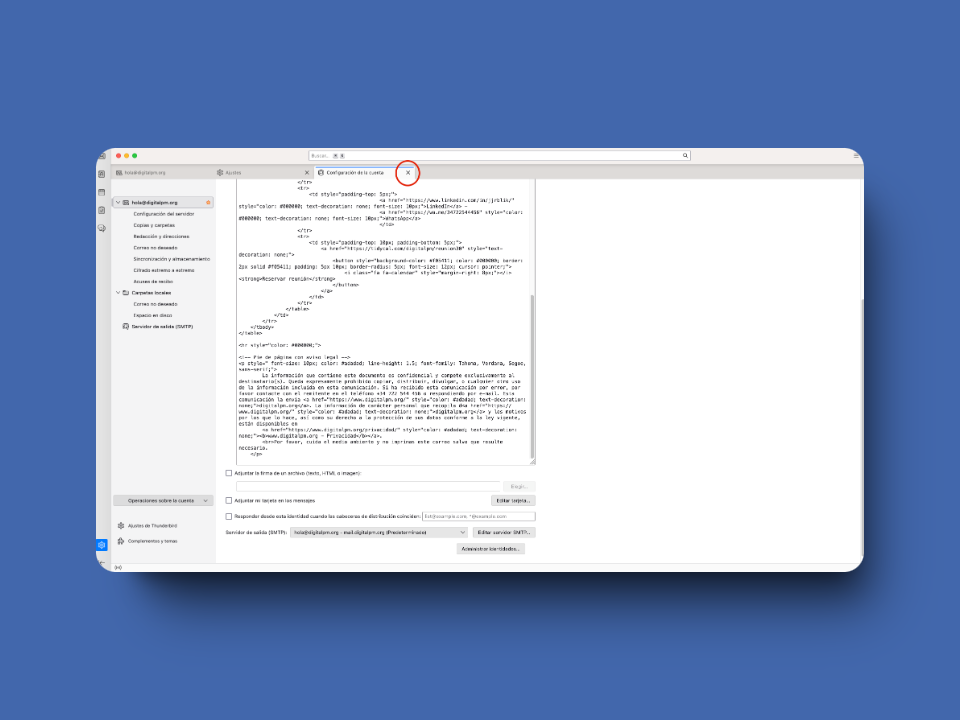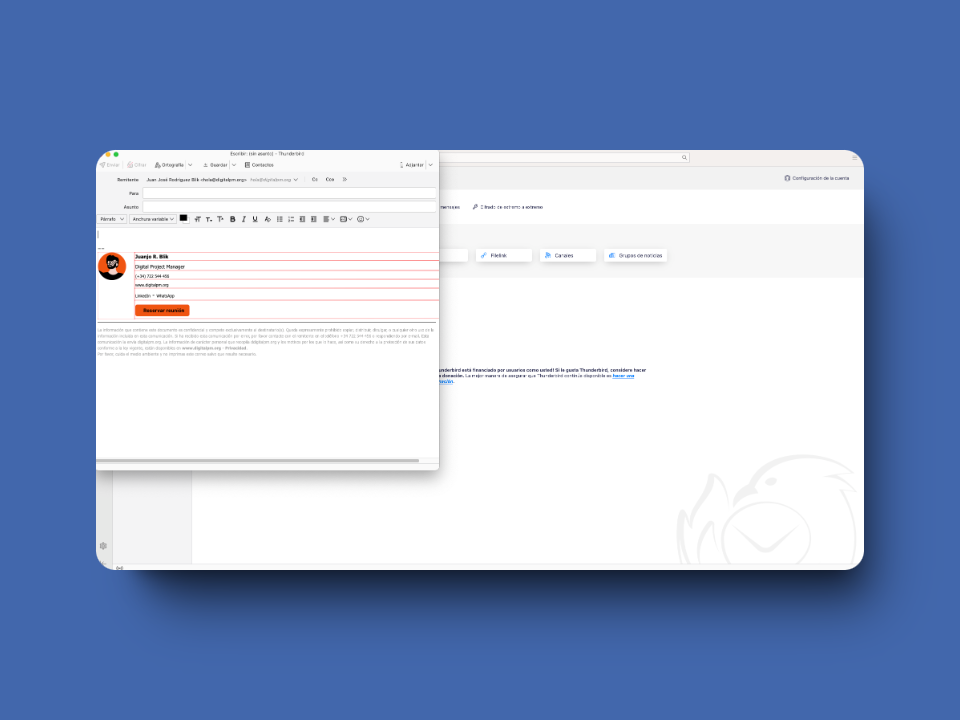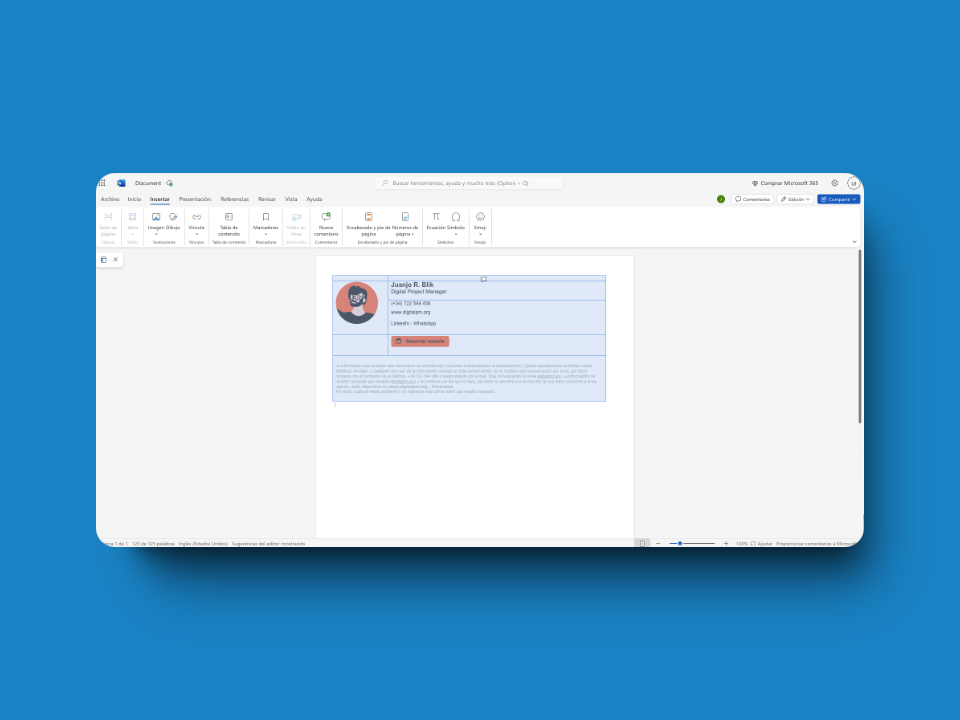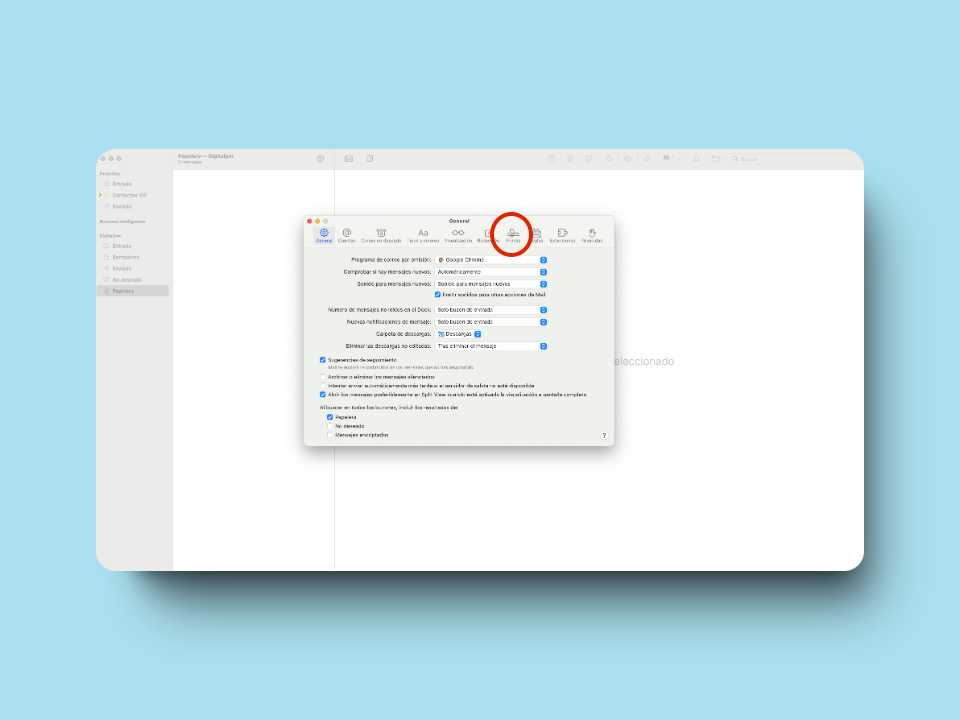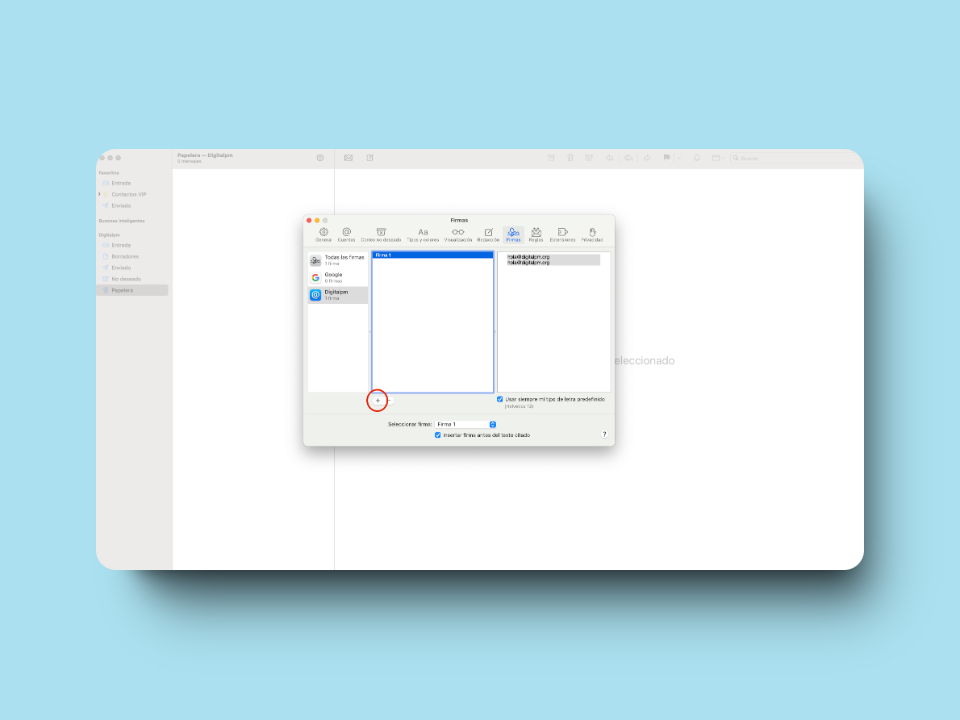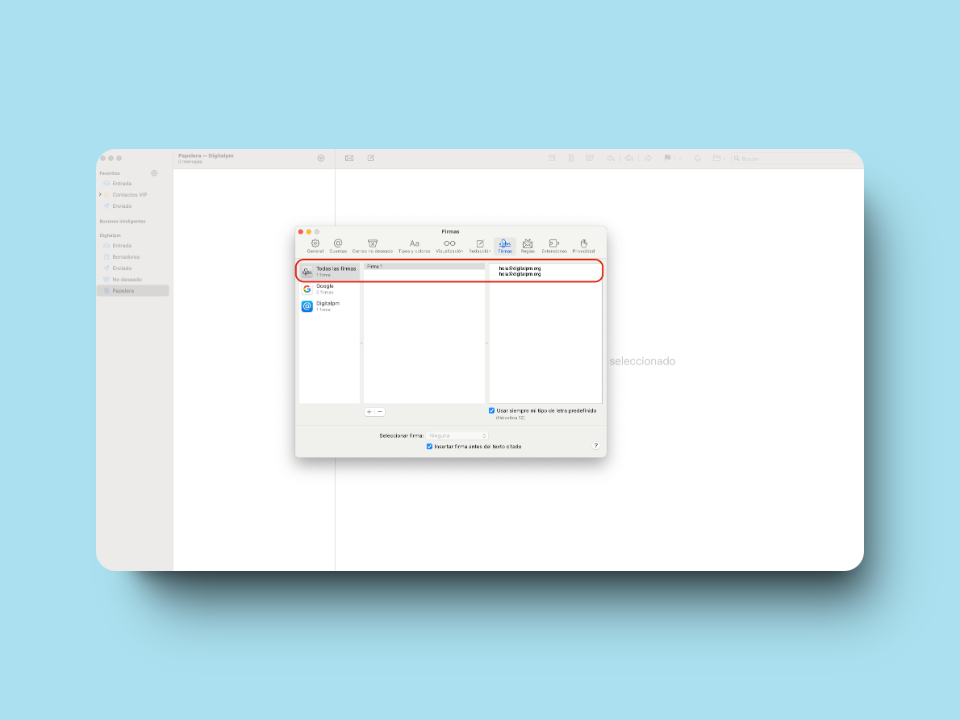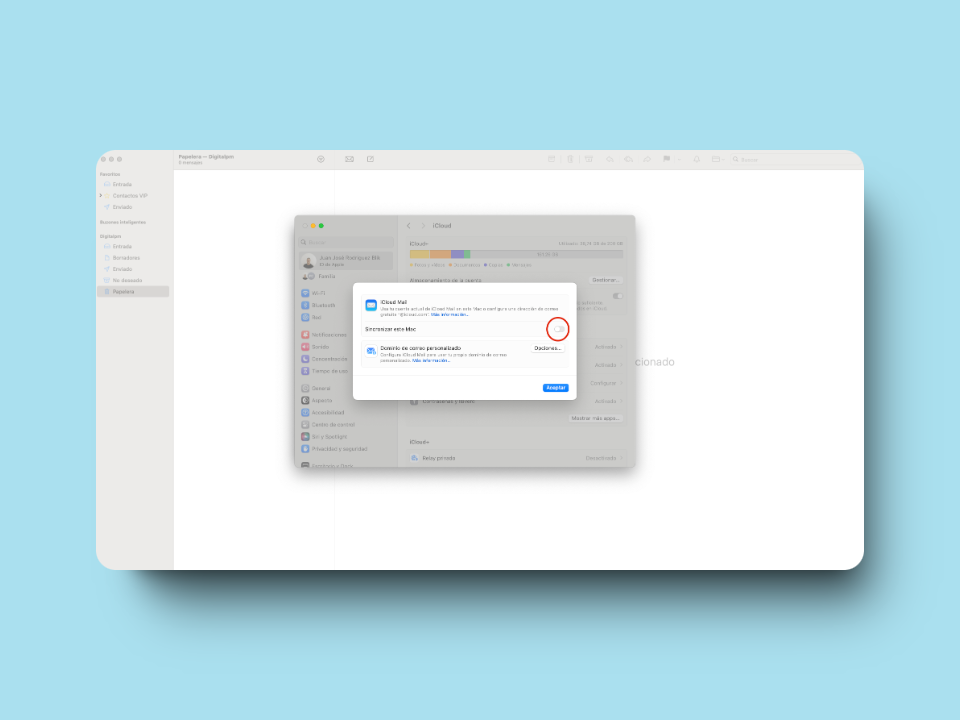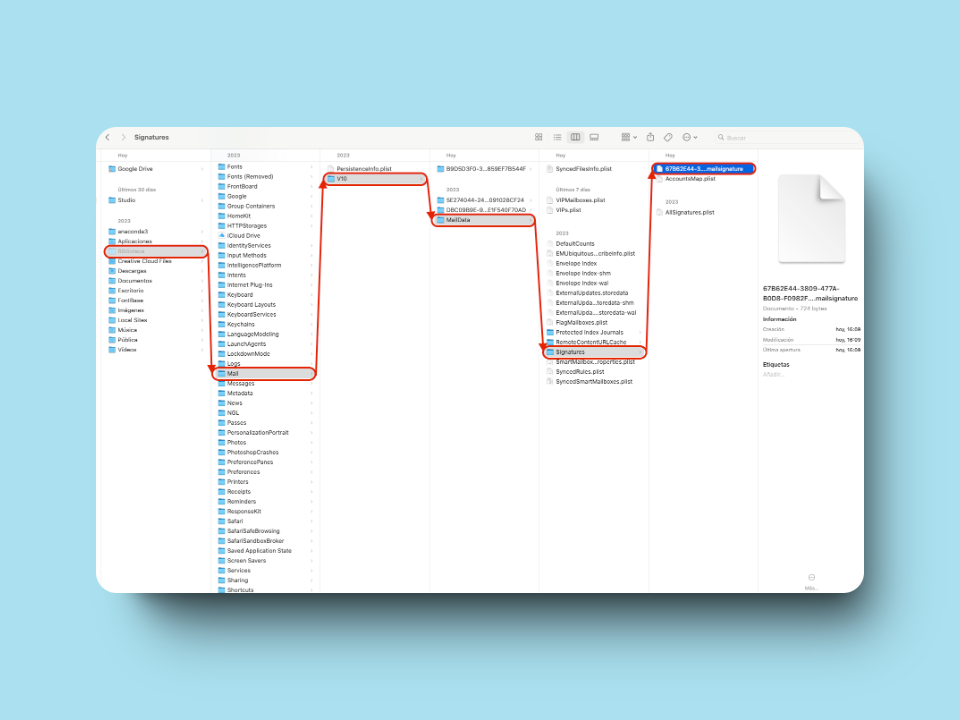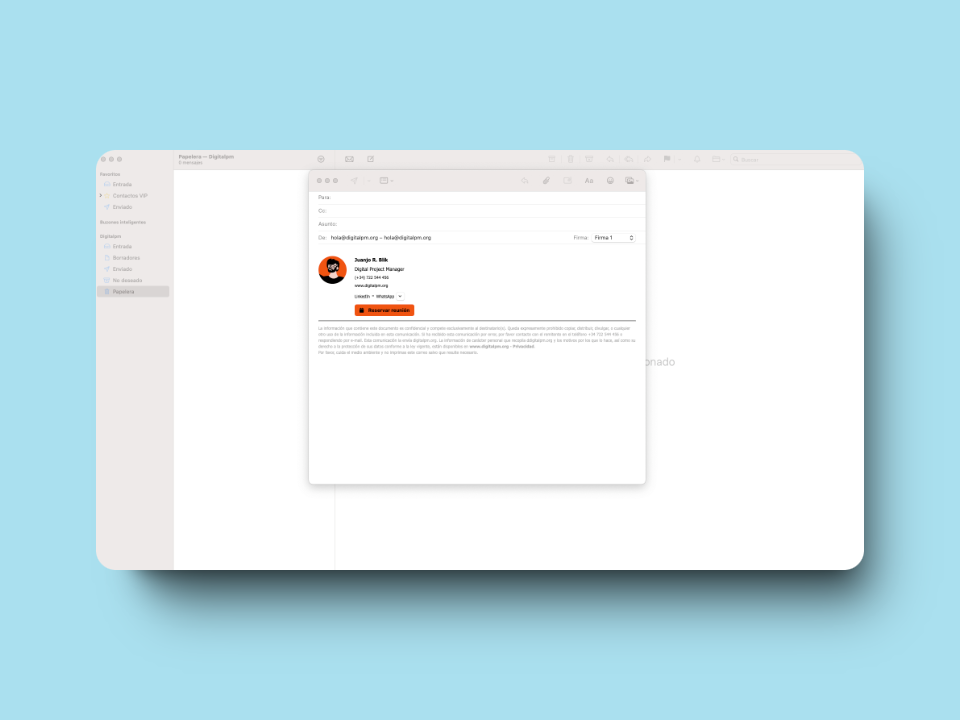- Gestión
Cómo configurar una firma de correo
- Ultima revisión 28/01/2025
A continuación, te muestro cómo configurar una firma de email en los principales gestores de correo, como Gmail, Mail, Outlook y Thunderbird, además de algunos consejos para hacer una firma efectiva.
Si tienes claro en que gestor quieres instalar la firma, haz click en el icono correspondiente y ve directamente a su apartado:
Maquetar la firma de correo
Usando un maquetador gratuito
Hay muchas maneras de maquetar tu firma de correo y todo dependerá de la inversión en tiempo, dinero o ambos que quieras hacer.
En el lado de no gastarte un euro y dedicarle poco tiempo tenemos la posibilidad de crear una firma más que decente con el creador de firmas de Hubspot.
Es absolutamente gratuito y su “What’s in it for me?” (lo que sacan ellos) es que al crear tu firma tienes que introducir tu correo y por ahí entras en su base de datos de marketing. No es mal precio para que te echen un cable con la firma.
La desventaja es que al crearla automáticamente, el código generado no está formateado y tendrás dificultades si quieres retocarlo o modificarlo.
Aquí abajo te dejo un fragmento del código generado. Cómo ves, no tiene saltos de carro ni tabulaciones.
<table cellpadding="0" cellspacing="0" border="0" class="table__StyledTable-sc-1avdl6r-0 jKaNHW" style="vertical-align: -webkit-baseline-middle; font-size: small; font-family: Arial;"><tbody><tr><td><table cellpadding="0" cellspacing="0" border="0" class="table__StyledTable-sc-1avdl6r-0 jKaNHW" style="vertical-align: -webkit-baseline-middle; font-size: small; font-family: Arial;"><tbody><tr><td style="vertical-align: top;"><table cellpadding="0" cellspacing="0" border="0" class="table__StyledTable-sc-1avdl6r-0 jKaNHW" style="vertical-align: -webkit-baseline-middle; font-size: small; font-family: Arial;"><tbody><tr><td class="template1__ImageContainer-sc-nmby7a-0 jyXoAA" style="text-align: center;"><img decoding="async" src="https://digitalpm.org/avatar-digitalpm.png" role="presentation" width="130" class="image__StyledImage-sc-hupvqm-0 iQUdAH" style="display: block; max-width: 128px;"></td></tr>
Maquetandola con código HTML
La opción por la que siempre me decanto para mi o mis clientes es hacerla directamente en código HTML con el CSS embebido.
Algunos gestores de correo permiten cierta libertad a la hora de diseñar pero otros sin embargo se ponen un poco quisquillosos si los estilos de los elementos están en la cabecera del código o directamente externos al HTML.
Yo lo hago todo a la antigua, artesanalmente y sin mucha floritura.
La desventaja es que le tienes que dedicar tiempo (o dinero si tienes que encargarla) para que quede algo “guapo”.
Configurar una firma de email en Gmail
Empezaré a explicarte como configurar la firma en Gmail porque es un gestor de correo al que puedes acceder desde el navegador, y que mucha gente usa.
En todos los apartados donde explico como configurar la firma doy por hecho que ya tienes una cuenta de correo configurada.
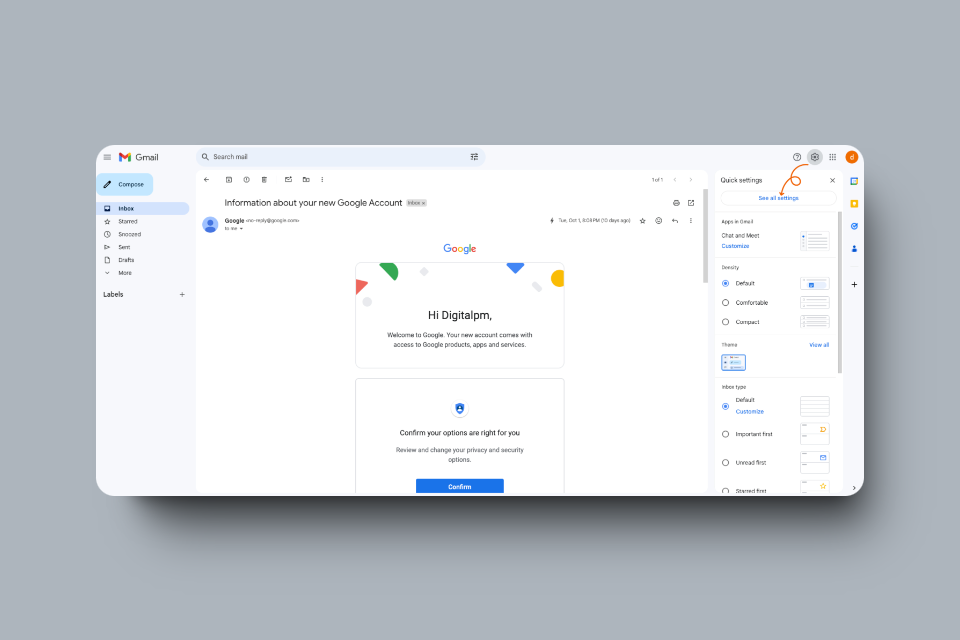
Hacemos click en “See all settings” para ver todas las opciones de configuración de Gmail.
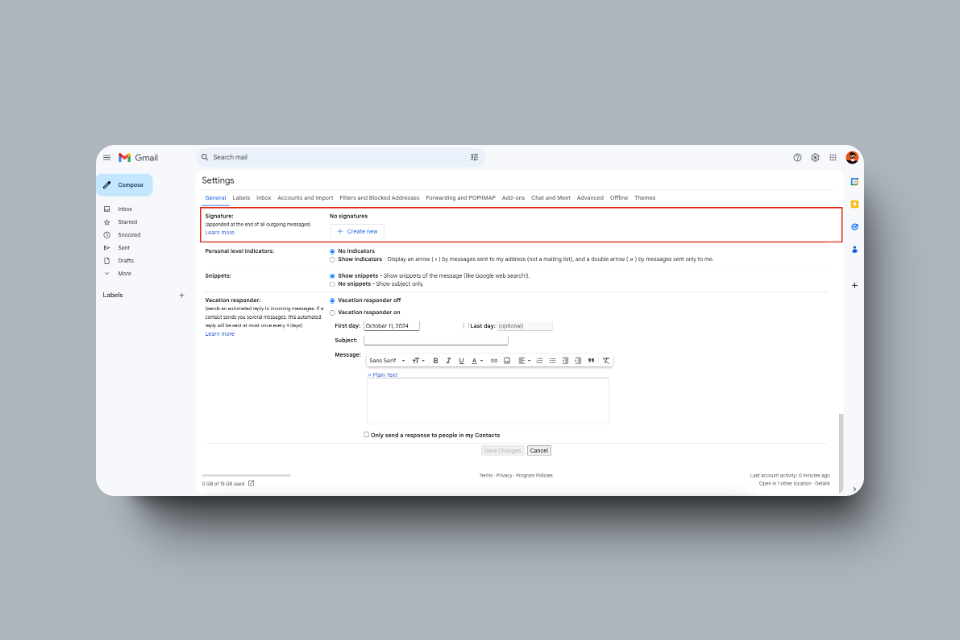
Hacemos scrolling hasta Signature y hacemos click en (+) para añadir nuestra firma.
Abrimos nuestra firma en HTML con Chrome y seleccionala al completo con
- MacOs: Commando + A
- Windows: Control + A
- MacOs: Commando + C
- Windows: Control + C
Volvemos a la ventana con el panel de opciones de Gmail y pegamos la firma:
- MacOs: Commando + V
- Windows: Control + V
Ahora solo tendréis que hacer scrolling hacia abajo y guardar las modificaciones.
Ahora al redactar un email podréis elegir entre las firmas que tengáis instaladas.
Configurar la firma de correo en Mozilla Thunderbird
Hacemos click en los ajustes de Thunderbird.
Tras esto haremos click en Configuración de la cuenta.
Hacemos un poco de scrolling hasta llegar al apartado de la firma.
Marcamos el checkbox y cortamos y pegamos el código HTML de nuestra firma.
Una vez hecho esto ya podemos cerrar esa pestaña y empezar a usar la firma con normalidad.
Puede que te aparezcan unas líneas delimitando las celdas de la tabla maquetada con HTML. No te preocupes por eso. Si haces una prueba de envío verás que dichas líneas no aparecen en el entregado.
Configurar la firma de correo en Microsoft Outlook
Si has intentado hacer lo mismo en Outlook que para Thunderbird, te habrás encontrado con que la firma no se respeta del todo.
Esto se debe a que Outlook trabaja con su propio sistema de maquetación por tablas (un sistema que comparte con todo el ecosistema 365), por lo que la mejor manera de tener una firma lo más parecida al diseño es maquetarla directamente en Microsoft Word usando tablas.
En la imagen superior, al seleccionar todo en el documento Word, podemos ver la estructura de tablas con celdas sobre la que he maquetado la firma.
Ya solo quedaría ir a Outlook>ajustes>firmas
Hacemos click en el símbolo (+) para crear otra firma y en el espacio de la derecha pegamos la firma que acabamos de seleccionar y copiar.
Configurar la firma de correo en Mail de MacOs
Y por fin estamos ante la gran ballena blanca de las firmas de correo. Mail de MacOs es conocida por muchas cosas, buenas y malas, y una de ellas es lo complicado que resulta maquetar una simple firma de correo.
Vamos paso a paso.
Accedemos a Mail, donde partimos con que ya tienes la cuenta configurada.
Entramos en ajustes > firmas
Hacemos click en el símbolo (+) y vemos que se crea una firma nueva (bastante simplona).
Cerramos del todo Mail y volvemos a abrirlo para asegurarnos que la firma sigue ahí.
A veces si tenemos Mail configurado con iCloud nos puede generar un problema y no guardarse la firma que acabamos de crear. Haciendo esto último nos aseguramos de que la firma está creada.
Si no estuviera la firma, solo tendrías que entrar en iCloud, desmarcar Mail en la sincronización con iCloud y repetir los pasos de creación de la firma.
Una vez que hemos verificado que la firma sigue ahí después de reiniciar Mail, volvemos a cerrarlo del todo.
Nos vamos al directorio de firma del mail en la siguiente ruta:
tunombredeusuario/biblioteca
Encontraremos un archivo con un nombre alfanumérico seguido de la terminación .mailsignature.
Lo abriremos con cualquier editor de texto plano, TextEdit está estupendo para esto.
Ahora sustituiremos con nuestra firma en HTML todo lo que haya por debajo de:
Content-Transfer-Encoding: 7bit
Content-Type: text/html;
charset=us-ascii
Message-Id: <7C2C86B3-56F7-4584-BFB6-C4C94C4070AD>
Mime-Version: 1.0 (Mac OS X Mail 16.0 \(3774.500.171.1.1\))
Una vez sistituido, lo guardamos y marcamos el bloqueo del archivo para que Mail no lo pueda modificar.
Ahora, al abrir Mail, podréis usar vuestra firma personalizada con total normalidad.
Recomendaciones
Vamos con unas últimas recomendaciones para que le des a tope a tu firma de correo.
- Simplicidad: No sobrecargues la firma con demasiada información. Sé conciso y sólo incluye lo esencial.
- Consistencia de marca: Si trabajas en una empresa, asegúrate de que tu firma refleje el estilo y los colores de la marca.
- Formatos limpios y legibles: Usa fuentes comunes (Arial, Calibri, Verdana) y mantén un tamaño de letra estándar. Cualquier cosa que salga de esta norma puede dar resultados inesperados.
- Optimización para dispositivos móviles: Asegúrate de que tu firma se vea bien en móviles, ya que muchos usuarios revisan su correo desde sus teléfonos.
- Evita información innecesaria: No sobrecargues con múltiples números de teléfono o redes sociales. Selecciona lo más relevante.
- Cumplimiento con normativas: Asegúrate de incluir toda la información requerida por ley, como direcciones de empresa o avisos legales, si corresponde a tu país o sector.
Conclusiones
Pensar que una firma de correo es algo propio de empresas o profesionales es un error. Configurar una firma de email no solo te ayudará a mejorar la imagen de tu marca personal, sino que también permitirá que tu agenda tenga a mano tu información de contacto.
Sea cual sea el gestor que utilices, y a que te dediques, quiérete mucho, configura una firma y deja claro a tus remitentes quien les esta escribiendo.
Recibe todos los días un consejo sobre creación y gestión web.
Persona responsable de la gestión de datos: Juan José Rodriguez Blik. Objetivo: Suscribirse a la lista de correo de digitalpm.org. Base legal: Obtención del consentimiento informado del interesado. Destinatario de los datos: La información se almacena en mi sitio web, alojado en IONOS (España), y en Acumbamail, la plataforma de email marketing. Derechos del usuario: En cualquier momento, tiene el derecho de ejercer sus derechos de acceso, rectificación, limitación y eliminación de datos, así como el derecho a presentar una queja ante la autoridad de control correspondiente.
Juanjo R. Blik es jefe de proyectos en Lebranders, una agencia de diseño, producción y branding con sede en Cádiz, España. Con más de 21 años de experiencia, coordina un equipo de creativos y técnicos que trabajan en la creación de marcas, desarrollo de sitios web y producción de contenido visual. Su labor se centra en gestionar proyectos que fusionan creatividad y estrategia, ofreciendo soluciones para clientes de sectores como la construcción, energía, aeroespacial, servicios financieros, legal e inmobiliario.
índice
Apúntate a la lista de correo
Recibe todos los días un consejo sobre creación y gestión web.